Best TS to MP4 Converters
Why do you need a TS to MP4 converter? Sometimes you may record videos with your JVC camcorder or have some videos downloaded some from the Internet. However, all these videos are in the TS format and can't be shared on Facebook, YouTube, or can't be played with your phone. In this case, you can try an easy-to-use video converter to convert TS to MP4, the most widely used video format. Read this article to learn the best and free online TS to MP4 converters.
- How to convert MOV files to MP4
- Convert AVCHD to MP4
- Convert DVD to MP4 in 2021
- Convert DVD to MOV in 2021
- Convert MP4 to SWF Effortlessly
- Best TS to MP4 Converters
- MPEG to MP4 Converter
- MP4 Video Merger
- Convert MP4 to FLV
- Convert HD Video to MP4
- Convert MP4 to MP3
- MP4 to AVI
- Convert MP4 to MPEG
- Convert WebM to MP4
- Convert DAT to MP4 Files in 2021
- Convert VLC Files to MP4 Files
- How to Convert DivX to MP4
- MP4 To WMA Converter
- Best Video Compressor
- Best MKV Video Converters
- How to Convert MOV to MP4 for Easily
- How to Convert MP4 to WebM with Zero Quality Loss
- MP4 to MOV Converters
- How to Convert 3GP to MP4 on Windows
- How to Convert DV to MP4 Easily
- How to Convert F4V to MP4 with Zero Quality Loss
- How to Convert FLV to MP4 With Zero Quality Loss
- How to Convert M2TS to MP4 Without Losing Quality
- MP4 to MOV
- Compress MOV Files
- Compress MP4 Files
- Compress MKV Files
- Compress AVI Files
- Compress WMV Files
2 Best TS to MP4 Converters on Windows Recommended
Why do you need a TS to MP4 converter? Sometimes you may record videos with your JVC camcorder or have some videos downloaded some from the Internet. However, all these videos are in the TS format and can't be shared on Facebook, YouTube, or can't be played with your phone. In this case, you can try an easy-to-use video converter to convert TS to MP4, the most widely used video format. Read this article to learn the best and free online TS to MP4 converters.
Part 1. The best TS to MP4 converter to convert TS to MP4 without Losing Quality
MediasShare Video Converter is on the top of the list to convert .ts files to MP4 with easy steps and no quality loss. It works on Windows system, which allows you to convert, edit, compress TS videos quickly. You can not only convert TS to MP4 but also other common video formats like MOV, WMV, FLV, 3GP, even presets for smartphones. Learning the main features of MediasShare and follow the steps below to change TS to MP4 on Windows.
Steps on how to convert TS to MP4 on Windows
If you are a Windows user, just follow the tutorial below to convert TS to MP4 for Windows (Windows 10 supported).
Step 1 Add ts files to the MediasShare TS to MP4 converter.
You can click the Add Files button to add TS files from the computer folder or just drag & drop your TS videos to the file list directly.
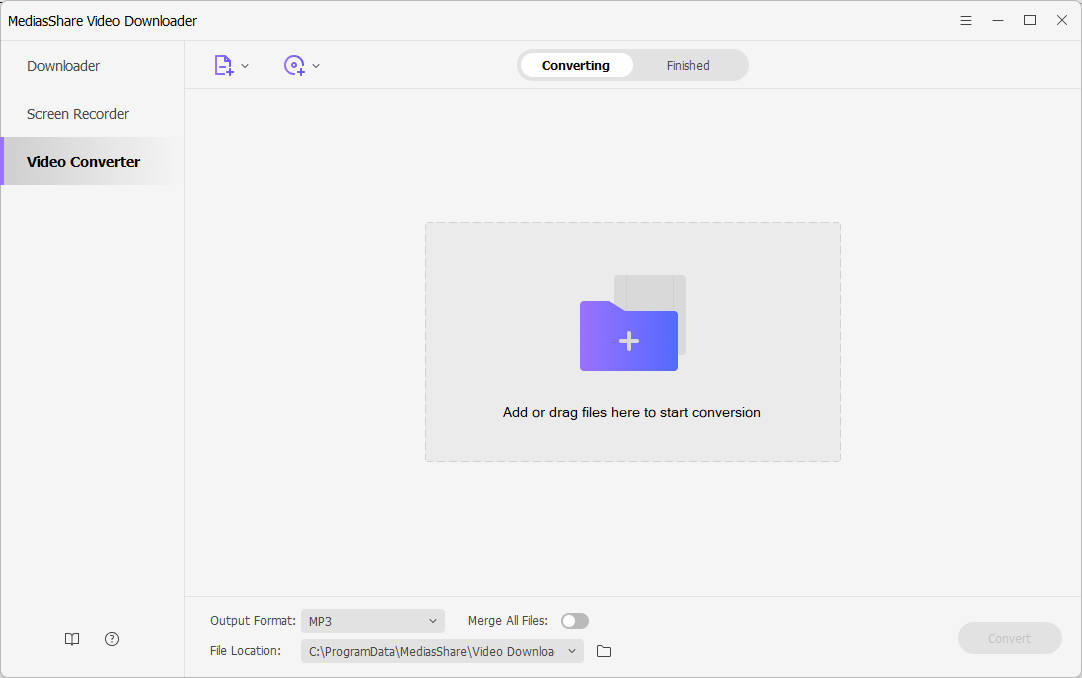
Step 2 Select MP4 as output format for TS files.
Select MP4 as the output format from the categorized output formats list, go to click the drop-down icon of Output Format> Video > MP4, then double-click detailed preset.

This TS to MP4 converter also allows you to edit the video files by trimming, cropping, or adding special effects and watermarks, as well as merging several clips into one. You can just click Edit button to personalize your TS video.
Step 3 Convert TS files to MP4.
After everything is done, click the Convert in the bottom-right corner to convert TS to MP4. And all the tasks will be done at fast speed and high quality. The conversion speed often depends on the original video size and your PC configuration. You can go to the Finished tab, and click Open to get the converted videos.
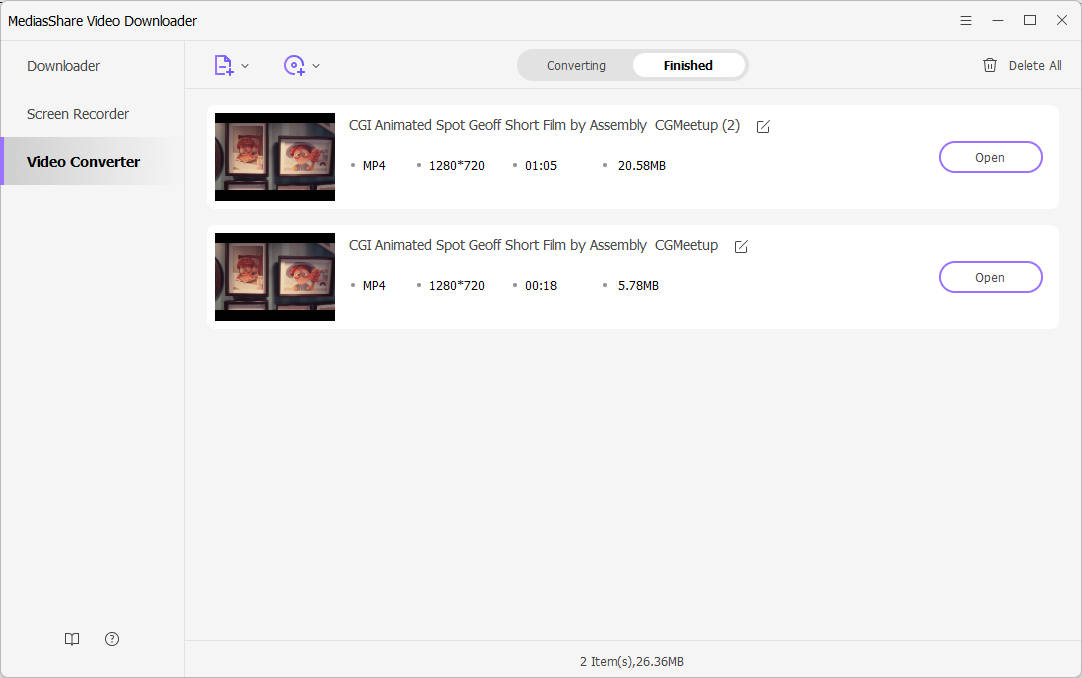
Part 2. Free TS to MP4 Converters for Windows/Mac System
VLC is a free and open-source cross-platform that not plays various media files but also converts multiple video/audio files to other formats. VLC can be used as a TS to MP4 Converter smoothly.
How to Convert TS to MP4 with VLC?
So without wasting much time, let’s dive into the step-by-step process of converting TS files to MP4 using VLC.
Step 1: Download and install the VLC original version. After that, run it then click the Media > Convert/Save.
Step 2: On the Open Media window, click the +Add button to browse and import TS files. You can also select the Disc tab to import VLC files from DVD, Blu-ray, or other external storage devices.
Step 3: Now click the Convert/Save button to open the Convert window. The program will select MP4 format by default.
Step 4: Finally, click the Browse button to set your file name and destination before clicking the Start button to begin converting TS videos to MP4.
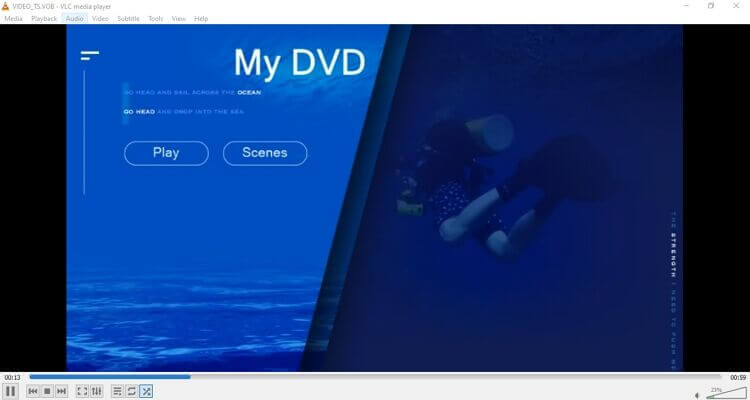
Related Articles
Convert Any Popular Video Format to MP4、MOV、MKV、AVI、WMV、M4V、M2TS、WEBM、FLV、F4V etc and Convert Any Popular Audio Format to MP3、WAV、M4A、WMA、AAC、FLAC、AC3 etc.
