Best Video Compressor
Definitely, with an easy and powerful MP4 video reducer like iShareSoftware Video Converter, you're able to resize MP4 videos in no time with lossless quality and high compatibility (batch video compression supported).
- How to convert MOV files to MP4
- Convert AVCHD to MP4
- Convert DVD to MP4 in 2021
- Convert DVD to MOV in 2021
- Convert MP4 to SWF Effortlessly
- Best TS to MP4 Converters
- MPEG to MP4 Converter
- MP4 Video Merger
- Convert MP4 to FLV
- Convert HD Video to MP4
- Convert MP4 to MP3
- MP4 to AVI
- Convert MP4 to MPEG
- Convert WebM to MP4
- Convert DAT to MP4 Files in 2021
- How to Convert DVR to MP4
- Convert VLC Files to MP4 Files
- How to Convert DivX to MP4
- MP4 To WMA Converter
- Best Video Compressor
- Best MKV Video Converters
- How to Convert MP4 to WebM with Zero Quality Loss
- MP4 to MOV Converters
- How to Convert 3GP to MP4 on Windows
- How to Convert DV to MP4 Easily
- How to Convert F4V to MP4 with Zero Quality Loss
- How to Convert FLV to MP4 With Zero Quality Loss
- How to Convert M2TS to MP4 Without Losing Quality
- MP4 to MOV
- Compress MOV Files
- Compress MP4 Files
- Compress MKV Files
- Compress AVI Files
- Compress WMV Files
Best Video Compressor: Full Solutions to Compress Video on Windows
Are you sweating over to figure out a way to compress Video files for easily uploading, playing, sharing, or space-saving? A big video always causes trouble. It takes much space of your hard disk, which leads to the slow speed of your computer. It can't be saved successfully for entertainment on the go due to its flat body. It even curbs you to upload on the Internet or send it to your friends for sharing. Any way to shrink Video files?If you are also facing these types of issues, then you can follow this guide to compress MP4 videos.
Part 1. Best Video Compressor to Compress MP4 Without Losing Quality on Windows 10
Definitely, with an easy and powerful MP4 video reducer like iShareSoftware Video Converter, you're able to resize MP4 videos in no time with lossless quality and high compatibility (batch video compression supported). You can also make more changes like editing videos with Trim, Crop, Rotate, Subtitle, etc. Multiple ways can be found in iShareSoftware Video Converter to compress MP4 files. iShareSoftware Video Converter is a complete video toolbox, and it helps you to convert video, edit video, and more in easy steps. For example, you can convert videos to more than 1000 videos and audio formats, edit videos with trimming features, and so on.
Steps to Compress MP4 With iShareSoftware on Windows
If you're a Windows user, you can follow the common method to make video size smaller by customizing your video settings. You need to download and install iShareSoftware Video Converter firstly and then launch it.
Step 1 Load MP4 videos to iShareSoftware MP4 compressor.
Open iShareSoftware Video Converter on your PC after installation, then move to the Video Compressor section and click the + sign to select your video.
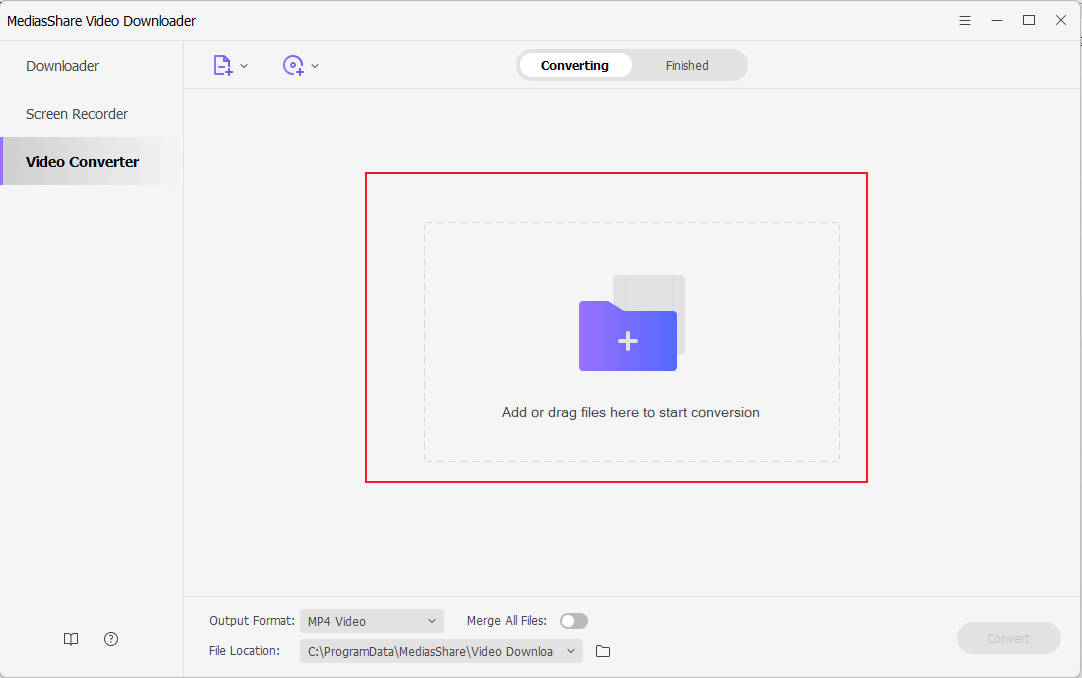
Step 2 Customize video setting to downsize MP4.
The added video information will be shown on the top panel, and you can adjust file size, video format, resolution, bit rate, and other parameters by moving the progress bar. You're allowed to check the video quality by clicking on the Preview button.
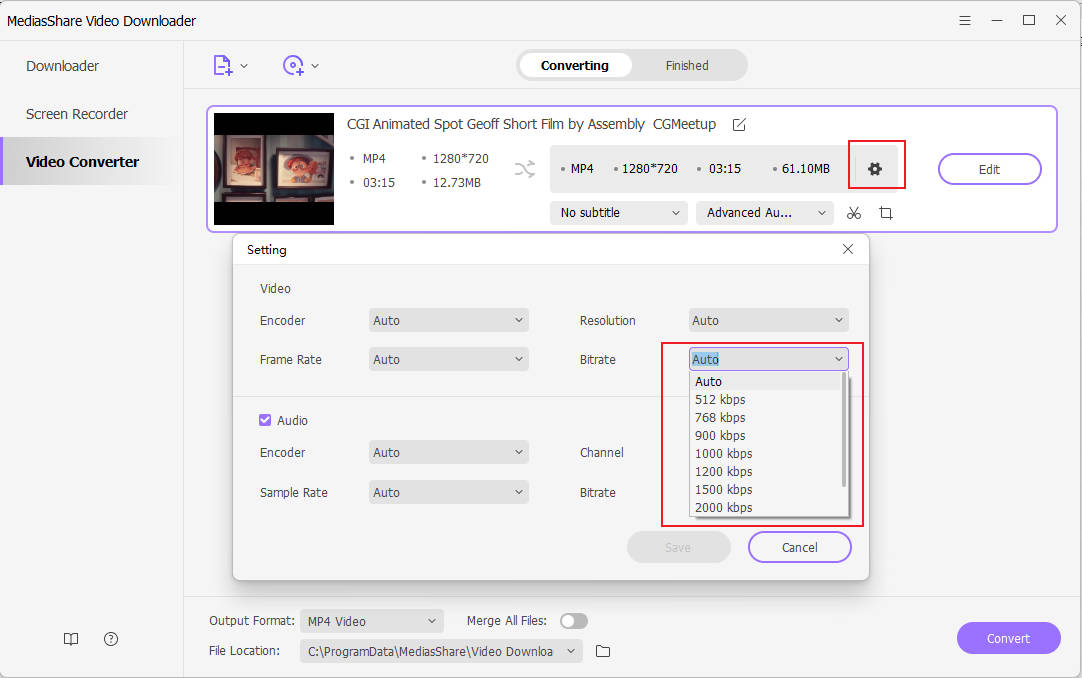
Step 3 Start MP4 compression.
When all settings have been completed, hit the Compress button, and let this program take care of MP4 compression. Now you can enjoy the compressed MP4 video anytime, anywhere!
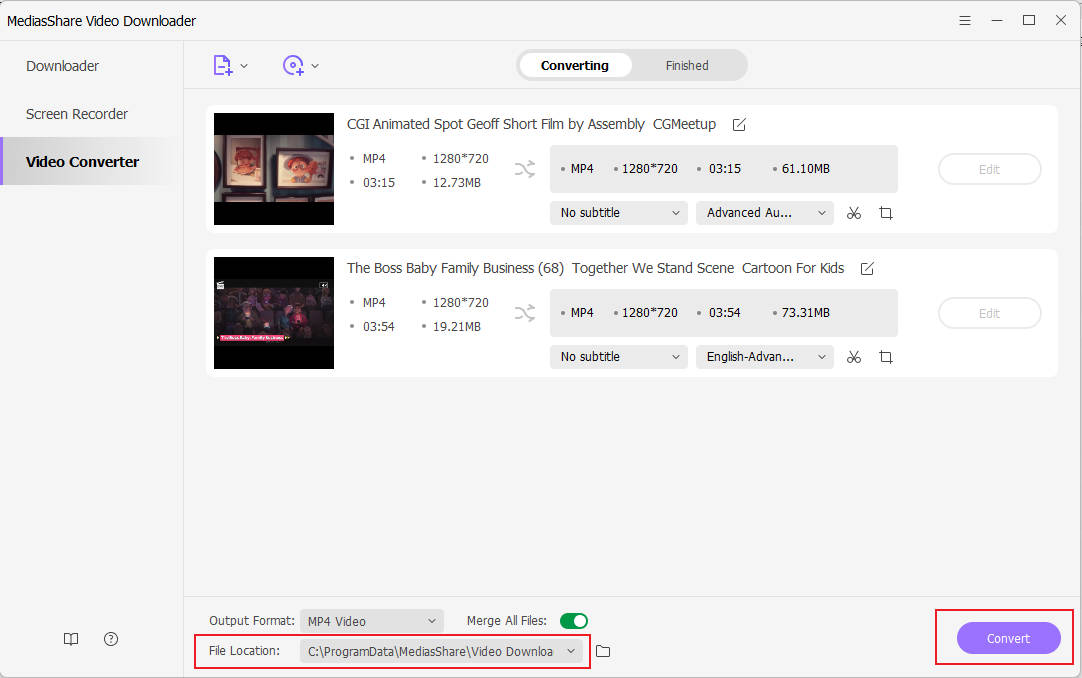
Part 2. 3 Optional Tools to Compress video Free
1. Windows Movie Maker
This application makes it easy for you to compress the MP4 file, all you need to do is launch software and then import the MP4 file to be compressed. The compressed file still retains the quality of the original file. The application is only available to Windows users and comes with Windows Vista and XP. If you use Windows 7 upward, you can download the app for free.
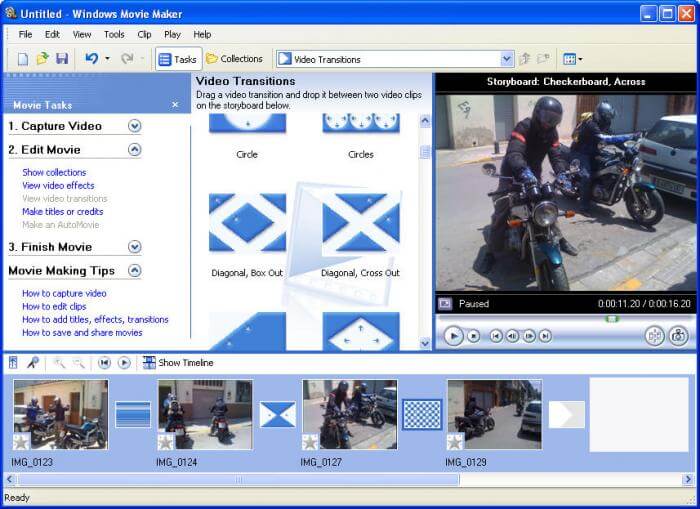
2. Any Video Converter
This online video size reducer is ideal for those who want more options for compression of videos. It compresses and converts the resultant file to many formats, including MP3 and other formats supported by mobile devices. So, this is a great video compression tool to compress MP4 videos.
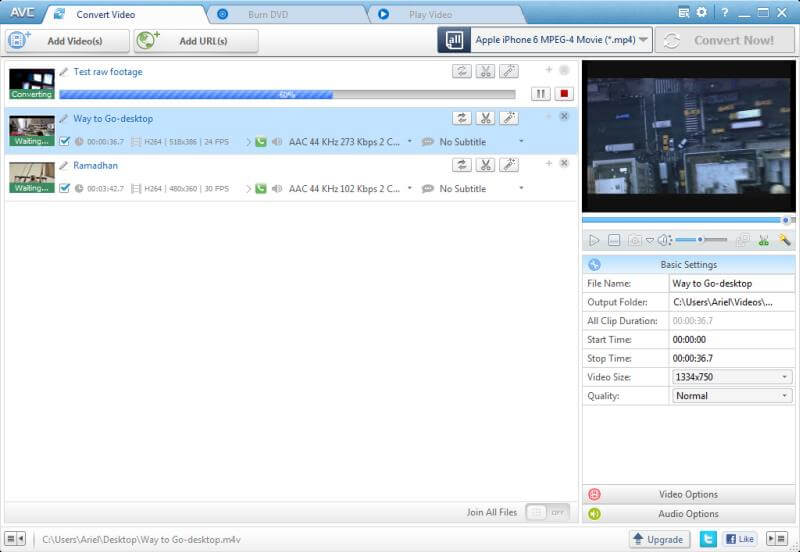
3. VSDC Video Converter
This movie compressor is great especially for mobile users who do not need the high resolution of large MP4 files. The duration of compression of this tool is great and there are a lot of output formats to be selected. It is great for those who wish to compress MP4 files for mobile gadgets.
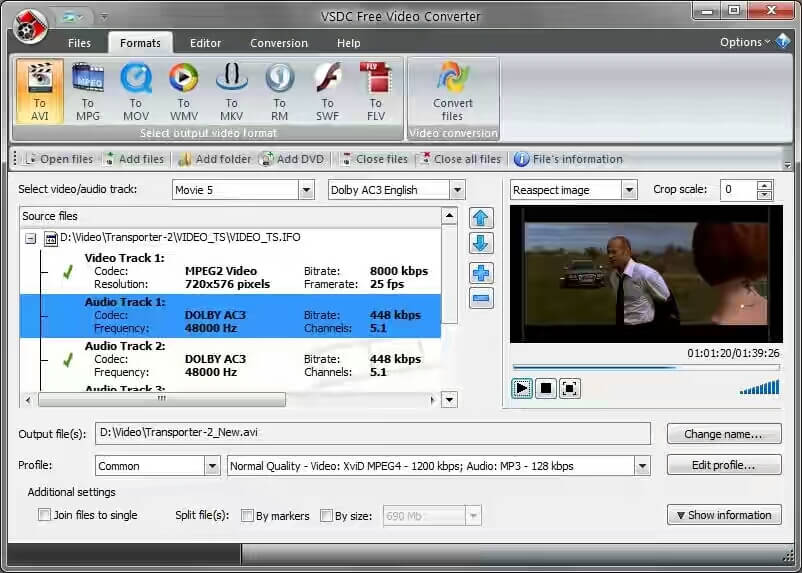
Related Articles
Convert Any Popular Video Format to MP4、MOV、MKV、AVI、WMV、M4V、M2TS、WEBM、FLV、F4V etc and Convert Any Popular Audio Format to MP3、WAV、M4A、WMA、AAC、FLAC、AC3 etc.
