Convert MP4 to FLV
If you have downloaded many MP4 files and want to share them on these video websites more conveniently or embed them on your own web, you should convert MP4 to FLV first and then upload the preferred FLV to websites for sharing. To accomplish MP4 to FLV conversion, you need a great MP4 to FLV converter.
- How to convert MOV files to MP4
- Convert AVCHD to MP4
- Convert DVD to MP4 in 2021
- Convert DVD to MOV in 2021
- Convert MP4 to SWF Effortlessly
- Best TS to MP4 Converters
- MPEG to MP4 Converter
- MP4 Video Merger
- Convert MP4 to FLV
- Convert HD Video to MP4
- Convert MP4 to MP3
- MP4 to AVI
- Convert MP4 to MPEG
- Convert WebM to MP4
- Convert DAT to MP4 Files in 2021
- How to Convert DVR to MP4
- Convert VLC Files to MP4 Files
- How to Convert DivX to MP4
- MP4 To WMA Converter
- Best Video Compressor
- Best MKV Video Converters
- How to Convert MP4 to WebM with Zero Quality Loss
- MP4 to MOV Converters
- How to Convert 3GP to MP4 on Windows
- How to Convert DV to MP4 Easily
- How to Convert F4V to MP4 with Zero Quality Loss
- How to Convert FLV to MP4 With Zero Quality Loss
- How to Convert M2TS to MP4 Without Losing Quality
- MP4 to MOV
- Compress MOV Files
- Compress MP4 Files
- Compress MKV Files
- Compress AVI Files
- Compress WMV Files
2 Tools to Convert MP4 to FLV with Zero Quality Loss
FLV, short for Flash Video, has been widely used as the format of choice for embedded video on the web. As we know, most of the currently popular video sharing websites like YouTube, Hulu, and Google Video, etc., mainly make use of FLV video format on their webs. If you have downloaded many MP4 files and want to share them on these video websites more conveniently or embed them on your own web, you should convert MP4 to FLV first and then upload the preferred FLV to websites for sharing. To accomplish MP4 to FLV conversion, you need a great MP4 to FLV converter.
Part 1. Best MP4 to FLV Video Converter
iShareSoftware Video Converter is a highly functional and flexible program. iShareSoftware Video Converter is slick, easy to use, and extremely fast. It does not hog resources and may be used alongside your other programs or simply minimized and forgotten about while you’re doing something else. Better yet, its great performance means it can be installed on a low-end machine and used on a daily basis without the operating system hanging, freezing, or crashing.
iShareSoftware Video Converter will allow even the most tech-inept user to transform MP4 or any other media file format into FLV with utter ease and convert files into a wide variety of formats, covering all smartphone manufacturers and all video game consoles, including PS Vita.
Steps on How to Convert MP4 to FLV Using iShareSoftware Video Convertr:
Step 1 Add MP4 file to the MP4 to FLV converter.
Once you have downloaded, installed iShareSoftware Video Converter and enter the software's main interface, click on Add Files and select the target MP4 file from the pop-up window.
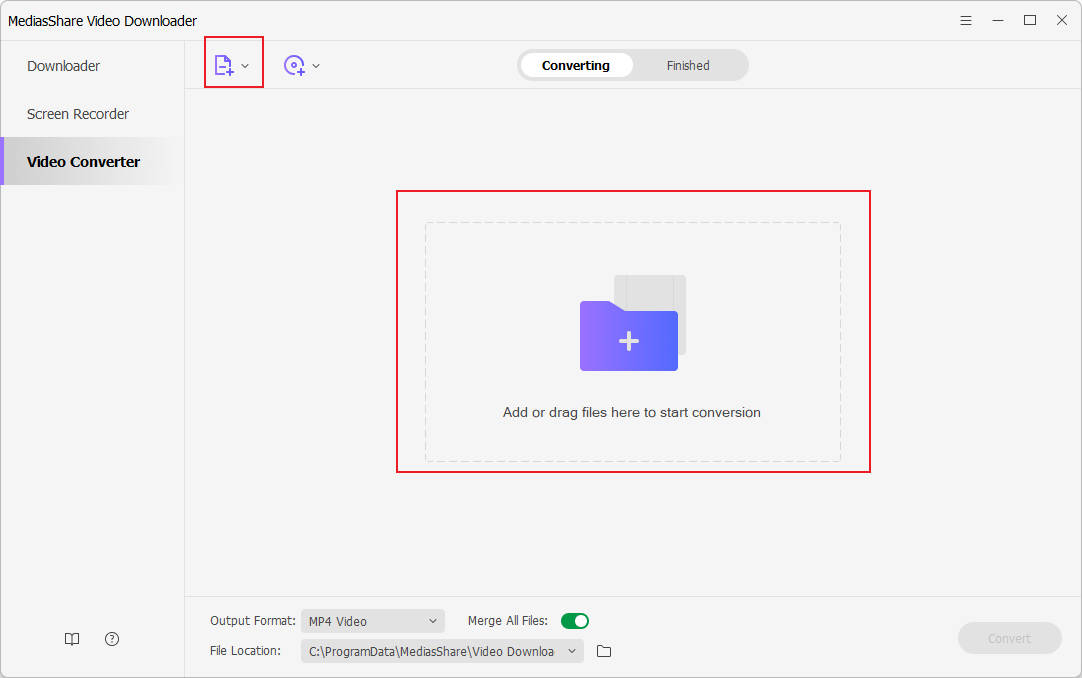
Step 2 (Optional) Edit the MP4 file before conversion.
Once the file is loaded, you can edit it by clicking on the Edit buttons, and then trim it, crop it, add subtitles or a watermark, etc.
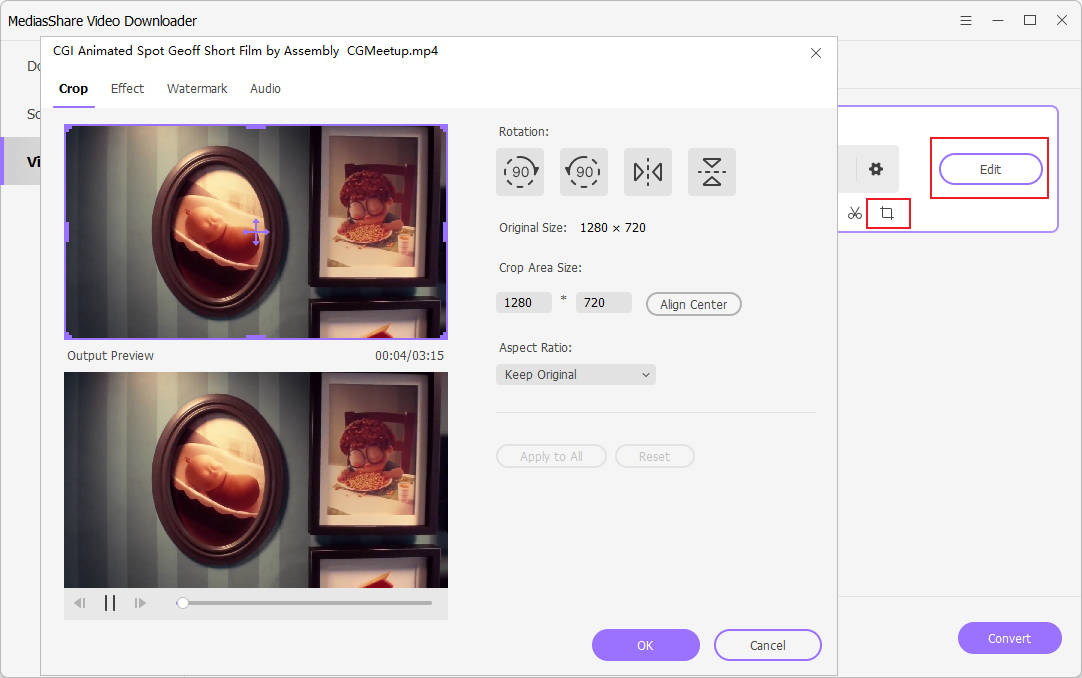
Step 3 Select the target format and start converting MP4 to FLV.
Click on the drop-down menu located near the Output Format label and choose the FLV format and the resolution from the Video tab. When you’re ready, click the Convert button at the bottom-right corner.
Once the conversion is finished, your file is ready. You can check the converted files in the Output tab at the bottom of the main interface.
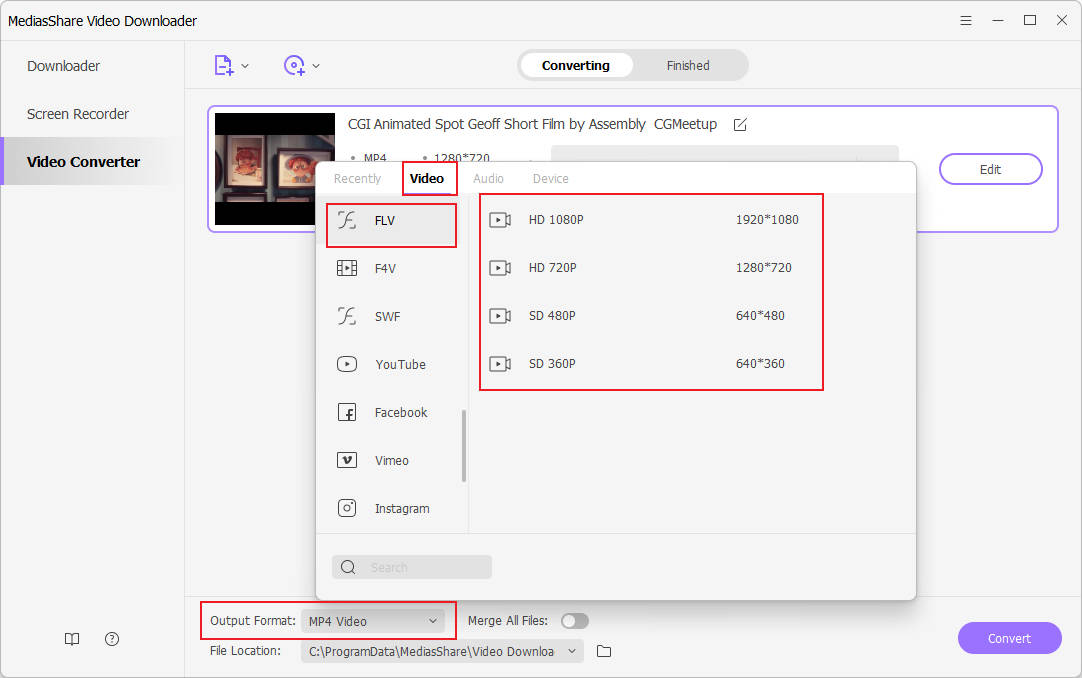
Part 2. Online MP4 to FLV Converter (Cloud-based)
If the process of software downloading and installation is not your cup of tea, then online converters are there to look after your needs. Many online converters allow converting MP4 to FLV and other popular formats. Moreover, the majority of these converters are free to use and thus a pocket-friendly option. One such MP4 to FLV converter is Online Convert. This decent program supports more than 45 formats to be converted to FLV and allows uploading files from PC, Google Drive, and Dropbox and its URL for the conversion process. Additionally, output file parameters can also be edited to enhance the overall movie experience.
Step 1: Open https://video.online-convert.com/convert-to-flv on your PC. Click Choose file to browse and add the MP4 file from your PC. Alternatively, you can also add the file from Dropbox or Google Drive or enter its URL.
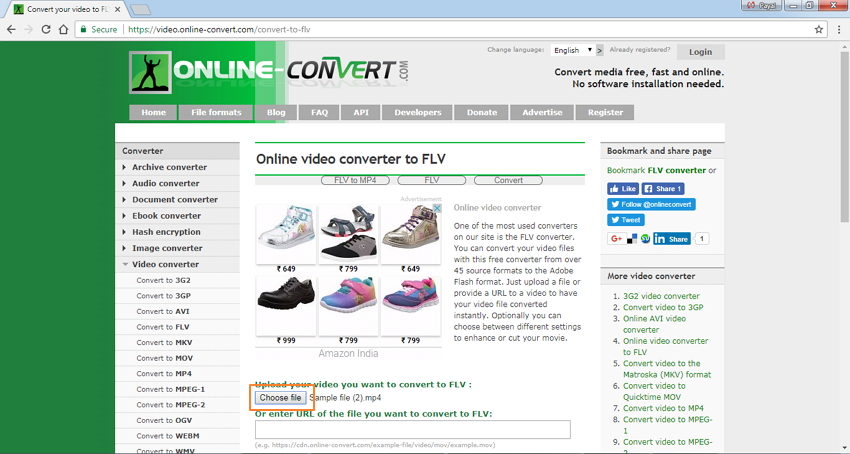
Step 2: To edit the file parameters, make changes under the Optional settings.
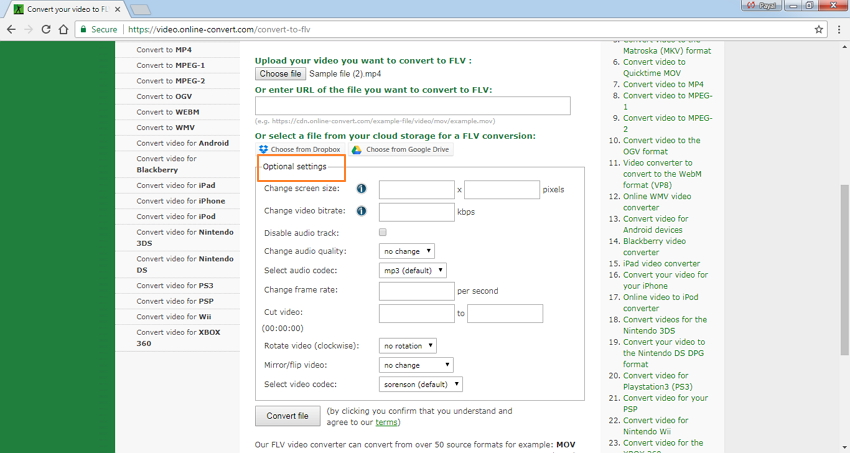
Step 3: Click the Convert file to start the process.
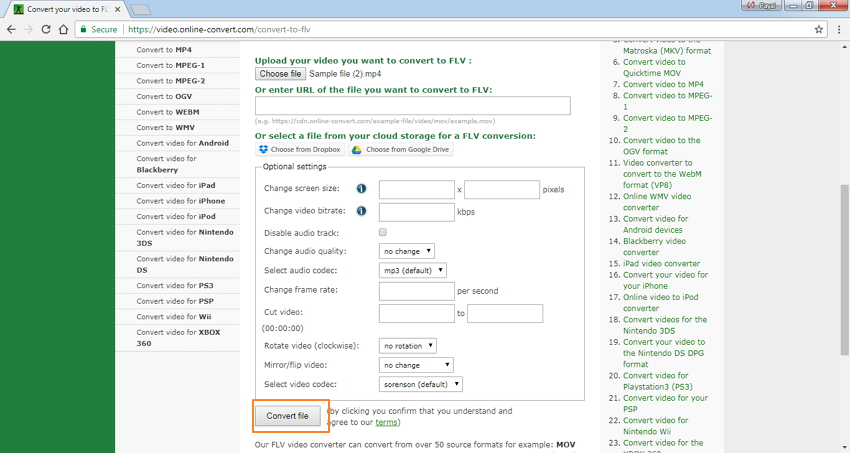
After the conversion, the FLV file can be downloaded from the given link at the program interface.
Limitations of using Online-Convert:
Support limited formats for conversion.
It does not allow adding multiple files at a time for conversion.
Dependent on the availability of an Internet connection.
Related Articles
Convert Any Popular Video Format to MP4、MOV、MKV、AVI、WMV、M4V、M2TS、WEBM、FLV、F4V etc and Convert Any Popular Audio Format to MP3、WAV、M4A、WMA、AAC、FLAC、AC3 etc.
